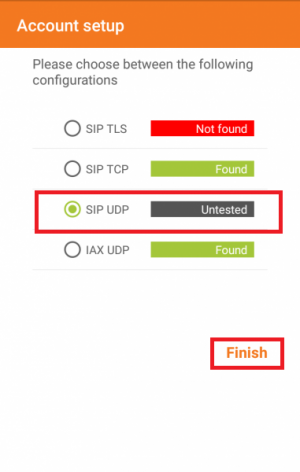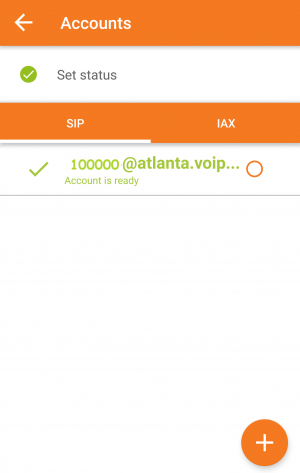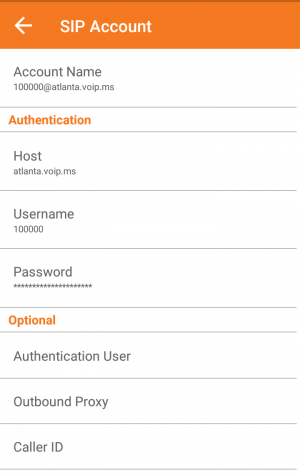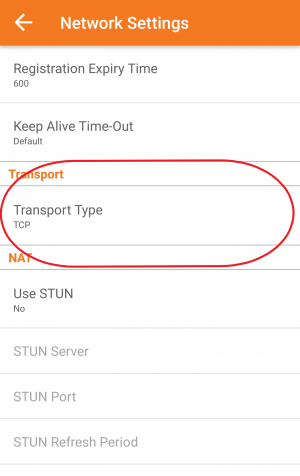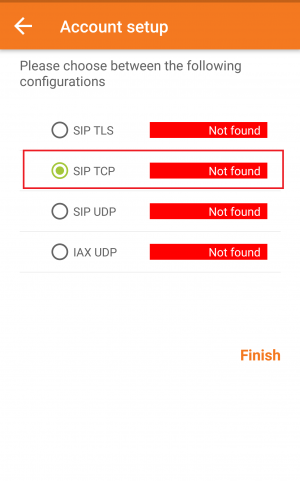Basic Setup
This is the very basic set up for Zoiper softphone, there are only 6 steps needed to have your device up and running. Refer to the advanced section if you want to improve your softphone performance and use some of the softphone features.
Setting up Zoiper with your SIP/IAX credentials
Step 1 - Download and install Zoiper IAX SIP VOIP Softphone from Play Store.
Step 2 - Start Zoiper and on the welcome screen, use your SIP/IAX credentials to fill the Username and Password then click on Create an account.
- Username:Â 100000 (replace with your main VoIP.ms account number* or sub-account name)
- Password:Â ********* (replace with your main SIP/IAX password* or sub-account password)
*Note 1: New accounts have received these main SIP/IAX credentials by e-mail when the account was created. By default, your main SIP/IAX password is the same you use to log into your customer portal, however, for old accounts they could be different if the portal password has been changed in the past. If you're not sure about your Main SIP/IAX password, update it from your customer portal at Main Menu>> Account Settings>> Security tab>> Main SIP/IAX password.
Step 3 - On the host screen, fill the Hostname or Provider with any of our servers, i.e. atlanta.voip.ms then click on Next.
Note 2: Bear in mind to use the same VoIP server your VoIP number is using. You can check what VoIP server your VoIP number is using, from your VoIP.ms customer portal at DID Numbers>> Manage DIDs, under POP column. You can choose any server you want, as long as the one in your portal and the one in this field matches, otherwise, incoming calls won't ring.
Step 4 - Skip the Authentication step, AuthUserID and Outbound Proxy are not needed.
Step 5 -Â In this screen, you can select the protocol your account will use:
- SIP TLS
- SIP TCP
- SIP UDP
- IAX UDP
Select the one you prefer according to your network's settings, i.e. SIP UDP then click on the Finish button.
Note 3: If all these options show "Not found" but the Hostname is fine, just click Finish.
If you chose TLS please refer to section 2.3 for some extra adjustments, only if they are needed. When choosing TLS, Zoiper should adjust these parameters automatically.
Step 6 - At this point your VoIP.ms account should be shown under Accounts section and marked on Green with a tick arrow next to it. This means your softphone is ready to start placing calls. In case of failure, your account will be marked on Red and will display an error code. You can have more information about this error and how to fix it from section 3.2.
Note 4: Bear in mind to set the Caller ID Number for your outgoing calls from your customer portal. If you're using the main account at Main Menu>> Account Settings>> General tab>> Caller ID Number. If you're using a sub account at Sub accounts>> Manage Sub Accounts>> Edit Sub-account (orange icon with a pen)>> Caller ID Number.
Finally, you can check if your account is registered from your customer portal, at the main page. If your account is now registered and you have set your caller ID number for outgoing calls, you will be able to start placing outgoing calls.
Advanced setup and features
Audio codecs
In order to use only supported codecs by VoIP.ms, please go to Settings>> Accounts>> Your account.
Scroll down to Audio Codec Settings, and just enable "uLaw" and "GSM". You can touch over any codec and move it to the top of the list in order to change priority order. We suggest keeping "uLaw" at the top. In case, you have bought "g729" make this your first option and move it right to the top.
Â
IMPORTANT for Caller ID: - We suggest entering your outbound Caller ID Name must be in capital letters. This will appears more clearly/visible on some devices. - You must NOT use any special characters, they will not be displayed. - Enter a max of 15 characters. Some of regular Canadian providers will not show more than 15 characters max. We suggest shrinking or adapt your caller ID. - Spaces are allowed in a caller id name.
Â
For best results, it is recommended to use WI-FI. But if using 4G/LTE and you experience poor sound quality, it has been reported that turning off ECHO CANCELLATION helps solve the issue.
Network settings
In order to have your softphone running all the time, proceed with the following steps:
1. Go to Settings>> Connectivity and enable "Keep Alive WIFI" and "Run in Background".
2. Go to Settings>> Accounts>> Your Account>> Network Settings and change "Registration Expiry Time" to 180.
Done, at this point you have configured your softphone to work within our service using the best settings. These settings will help you to place and don't miss any incoming call.
Call Encryption TLS/SRTP
If you decided to use SIP TLS - call encryption along with Zoiper please follow these steps:
1. Make sure your Main account or sub-account has "Encrypted SIP Traffic" enabled.
Bear in mind, if this setting is enabled and your device sends UDP/TCP, RTP or video codec information you will be rejected with error code 488.
Enable this setting for the Main Account at Main Menu>> Account settings>> Advanced tab.
For a sub-account enable it at Sub accounts>> Manage sub-accounts by clicking on the orange icon with a pen and finally click at "Advanced Options (Click here to display)".
2. Now that your account/sub-account has this setting enabled, your device only needs to send TLS and SRTP.
To send TLS, go to Settings>> Accounts>> Your account and type:
- Host: atlanta1.voip.ms:5061 (Use the same server your phone number is at, you can check it out from your customer portal at Manage DIDs section, under POP column)
- Username: Your account's number or sub-account name
- Password: Your SIP/IAX password
Note: When using TLS is very important to specify the number of the server, in case the server's name doesn't have the number "1" included, you need to add it. Adding any of the SIP ports 5061/5081/42873 at the end of the Hostname is also required.
Now scroll down and look for Network settings and change the "Transport mode" to TLS.
Finally to send SRTP, go back to your account settings and at "Encryption settings" enable SRTP.
Your account should be shown as registered and when you place a call you will see a closed padlock, which means the call is now secure.
You can also check if Zoiper is fully registered and using SIP-TLS protocol from your customer portal at Home page, Main menu>> Portal Home for each account/sub account registered or at Sub Accounts>> Manage Sub accounts tab to see all of your Sub Accounts registration status.
A green padlock ![]()  will appears on the right of "Registered" in green. If you don’t see the padlock, you need to revalidate some configuration.
 will appears on the right of "Registered" in green. If you don’t see the padlock, you need to revalidate some configuration.
SMS SIP Account
Zoiper is able to send and receive SMS using the SIP MESSAGE header. In order to use this feature along with Zoiper, there are some settings you need to adjust from your customer portal and your VoIP.ms number must support SMS service.
Bear in mind this feature is in BETA phase and we can't guarantee will work all the time.
Note: If your SIP device is offline, undelivered SMS will be trying to reach it during the next 24 hours after they were received. After this time, they won't be delivered in your SIP device BUT they won't be lost. You can check all your SMS from your customer portal at DID Numbers>> SMS Message Center at anytime.
Receiving SMS
You can use your Main Account or a Sub-account; from your customer portal enable the following:
1. Go to DID Numbers>> Manage DIDs section and click at Edit DID (orange icon with a pen), at the bottom of this section you will find Short Message Service (SMS) section. Make sure the following are enabled and ticked:
- Short Message Service (SMS):Â Enabled.
- SMS SIP Account BETA:Â Choose the Main Account or Sub-account you are currently using in Zoiper.
At this point, you should be able to receive incoming SMS in Zoiper, they will show up under the Message icon in Zoiper. You can also reply to this message using the same thread.
Â
Sending SMS
You can use your Main Account or a Sub-account; from your customer portal enable the following:
1. Your Main Account or Sub-account is using the phone number with SMS service enabled as its own caller ID number. You can check this for your Main Account at Main Menu>> Account settings>> General tab and for a Sub-account at Sub accounts>> Manage Sub accounts by clicking at Edit Sub-Account (orange icon with a pen).
2. If the phone number is properly set in your customer portal, you will be able to send SMS using Zoiper from the Message tab and by typing the destination number using 10 digits. You can also type in the TO field the name of any of your contacts to send the SMS directly.
Â
Zoiper PUSH service
Zoiper PUSH service is a paid feature that allows you to receive incoming calls in a more reliable way than decreasing the registration expiry time to save battery life. Bear in mind that when using this feature there's an extra device in the path between your endpoint and our servers, so in some cases, you might need to contact Zoiper support for troubleshooting.
Bear in mind this is an extra and paid feature offered by Zoiper, this is an optional feature you can use to improve the performance of your incoming calls if your network or phone conditions don't work with the suggested settings in previous section 2.2. We do not force our customers to use this feature, but if they decide to use it, this section will help you with some of its settings.
The default configuration provided by Zoiper is good enough to work properly within our service but the following settings are suggested:
1. At Settings >> Connectivity:
- Check/Enable "Enable PUSH Proxy" option.
- Set "Proxy protocols" to SIP+RTP.
- Set "Push transport" to TCP (Default).
2. At Settings >> Accounts >> Your account:
- Set "Authentication user" with your Main Account number or Sub account name (It's the same value you have for "Username").
3. At Settings>> Accounts>> Your account >> Network settings:
- Set "Transport Type" to TCP
Common Errors
No transport mode found
If there was a typo in the hostname or if there's a network DNS issue, Zoiper might show the account type options in red. You can select the protocol and hit Finish button even though, they're all red.
Note: Sometimes even when the username, password and server's name were typed fine, Zoiper will show all those options as "Not found" in red. However, you can choose your desired selection and hit Finish.
Â
SIP error codes
In case your account has been marked on red, an error code number will be shown at Settings>> Accounts section. You can check the error response code and correct it by checking the list of common SIP Response codes.
403 error
This is the most common error you can get and it's related to wrong information in your username and/or password. Please make sure you have the right credentials and no blank spaces are in your username or password.
Â
408 error
On some networks, you might get this error code that could disappear when you change to a different network. This could be due to some limitation on the local SIP ports for this network. As a workaround, you can try the following modifications to your settings.
1. Go to Settings>> Conectivity>> Listening Ports and untick "Random Port" for Local SIP port only and type 5080 or 42872 in the "Port" field.
2. Go to Settings>> Accounts>> Your account and at "Host" add :5080 or :42872 to the server's name.