- Swipe up from the bottom of your device and tap the Settings icon.
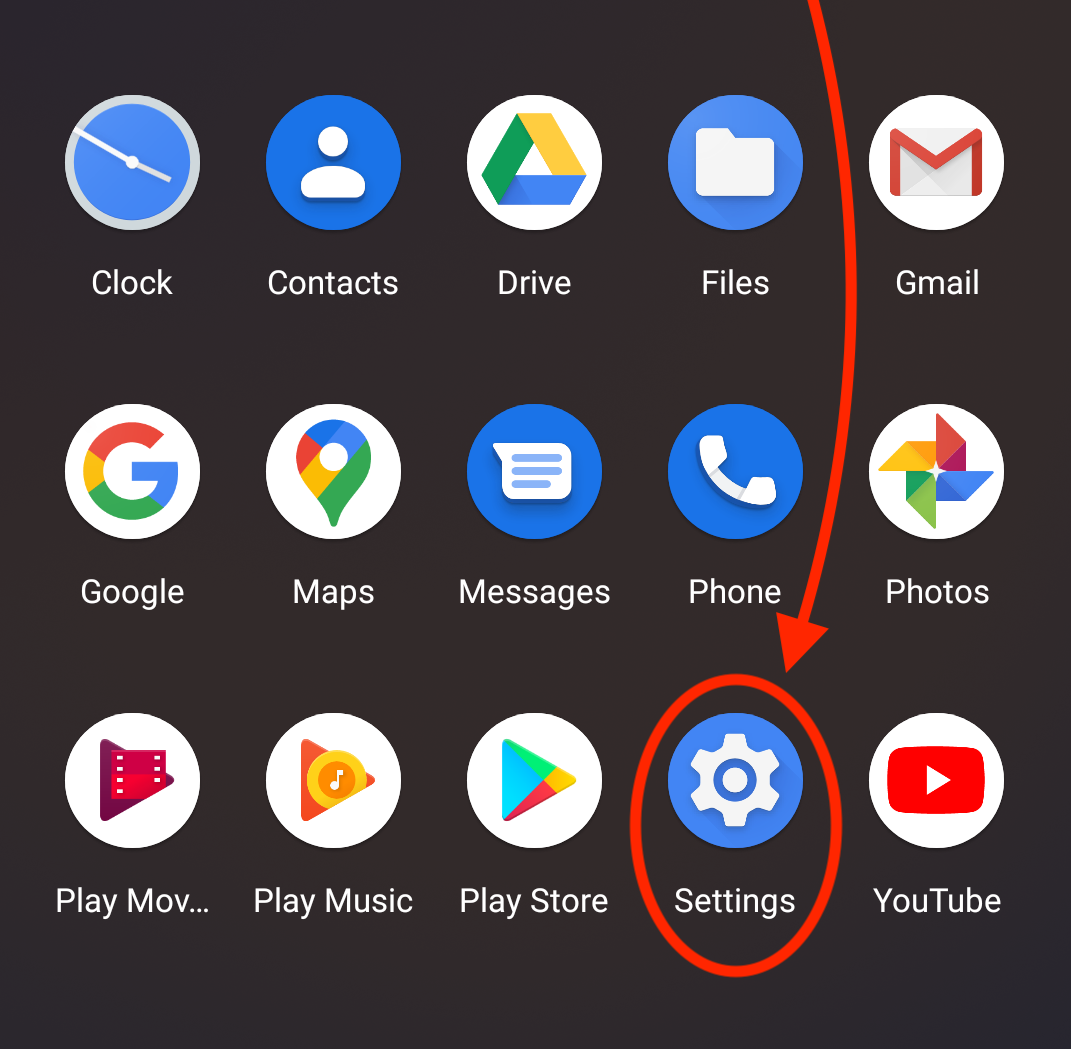
- In the Settings menu, tap on Accounts. The Accounts interface will appear.
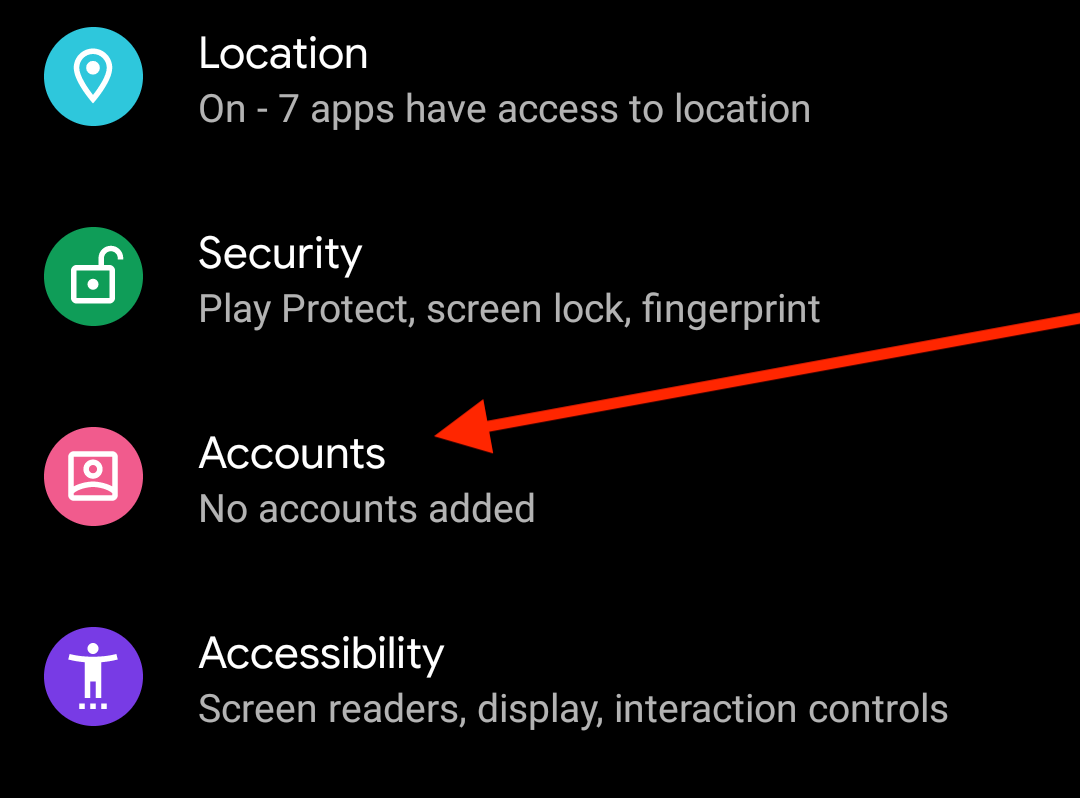
- Tap on Add Account. The Add an account interface will appear.
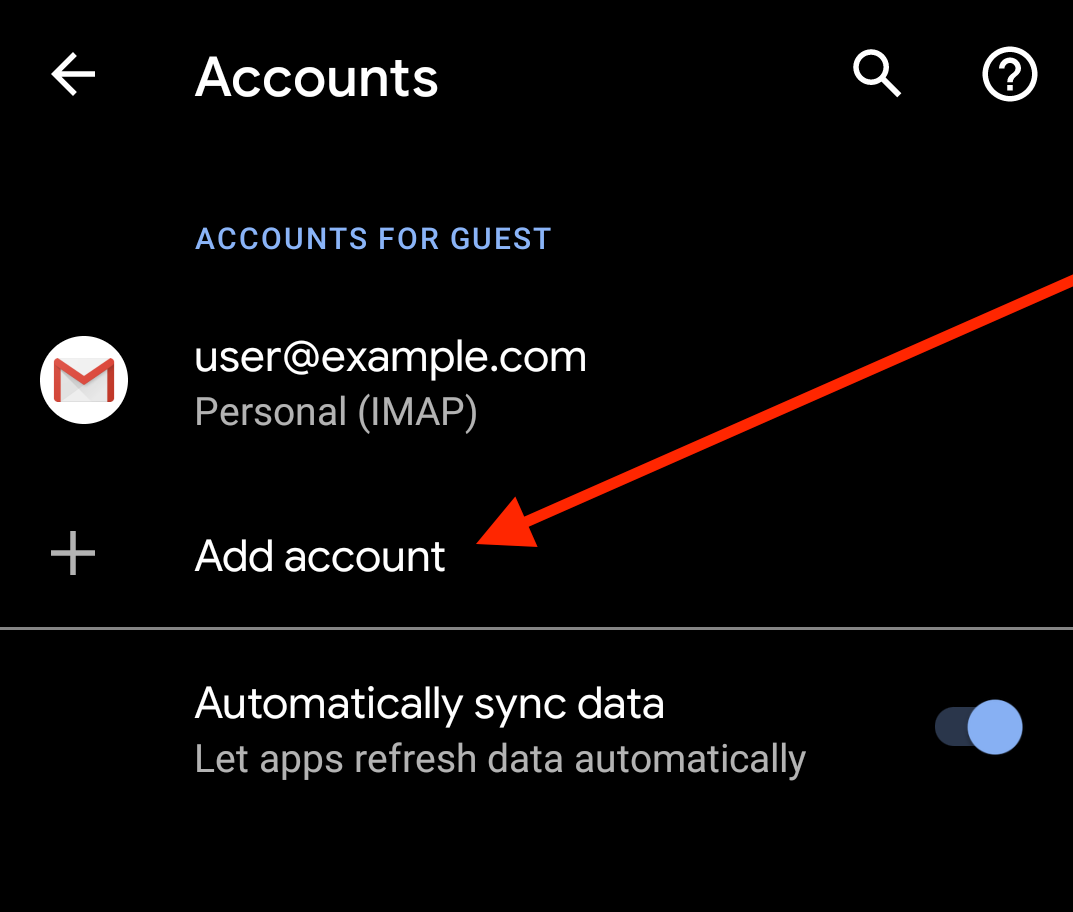
- In the Add an account interface, tap Personal (IMAP).
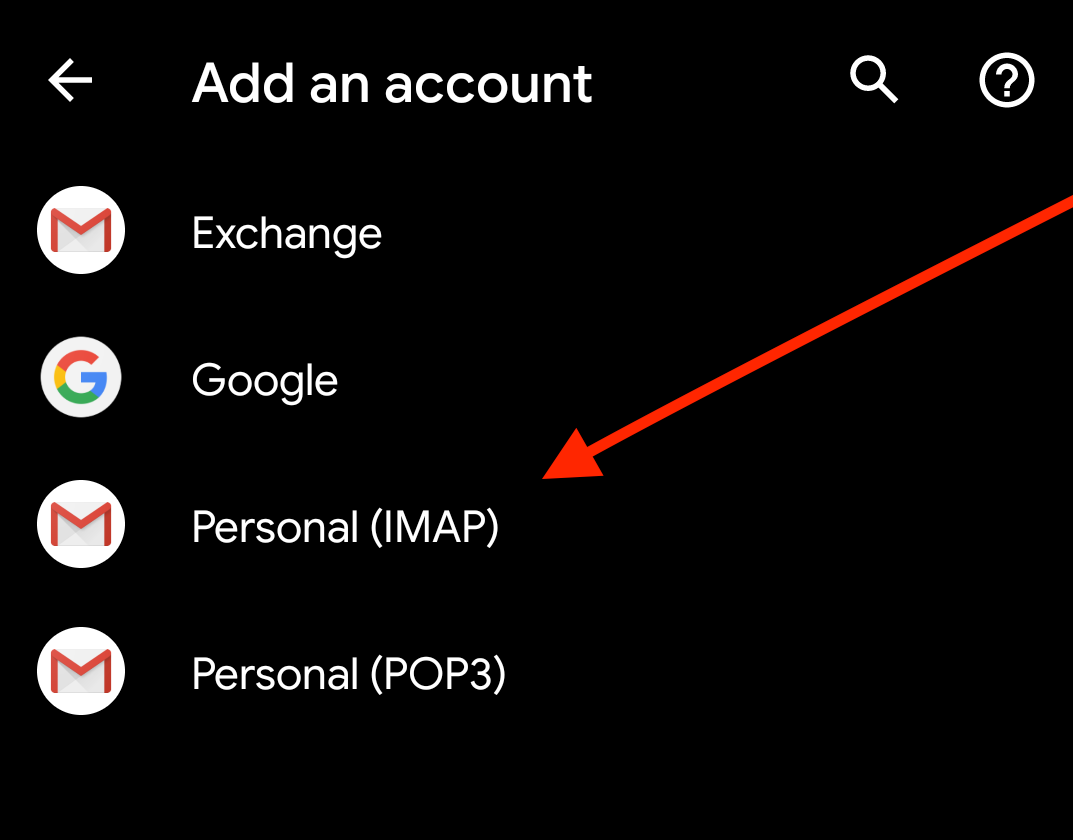
- In the Enter your email text box, enter your full email address. Tap Next.
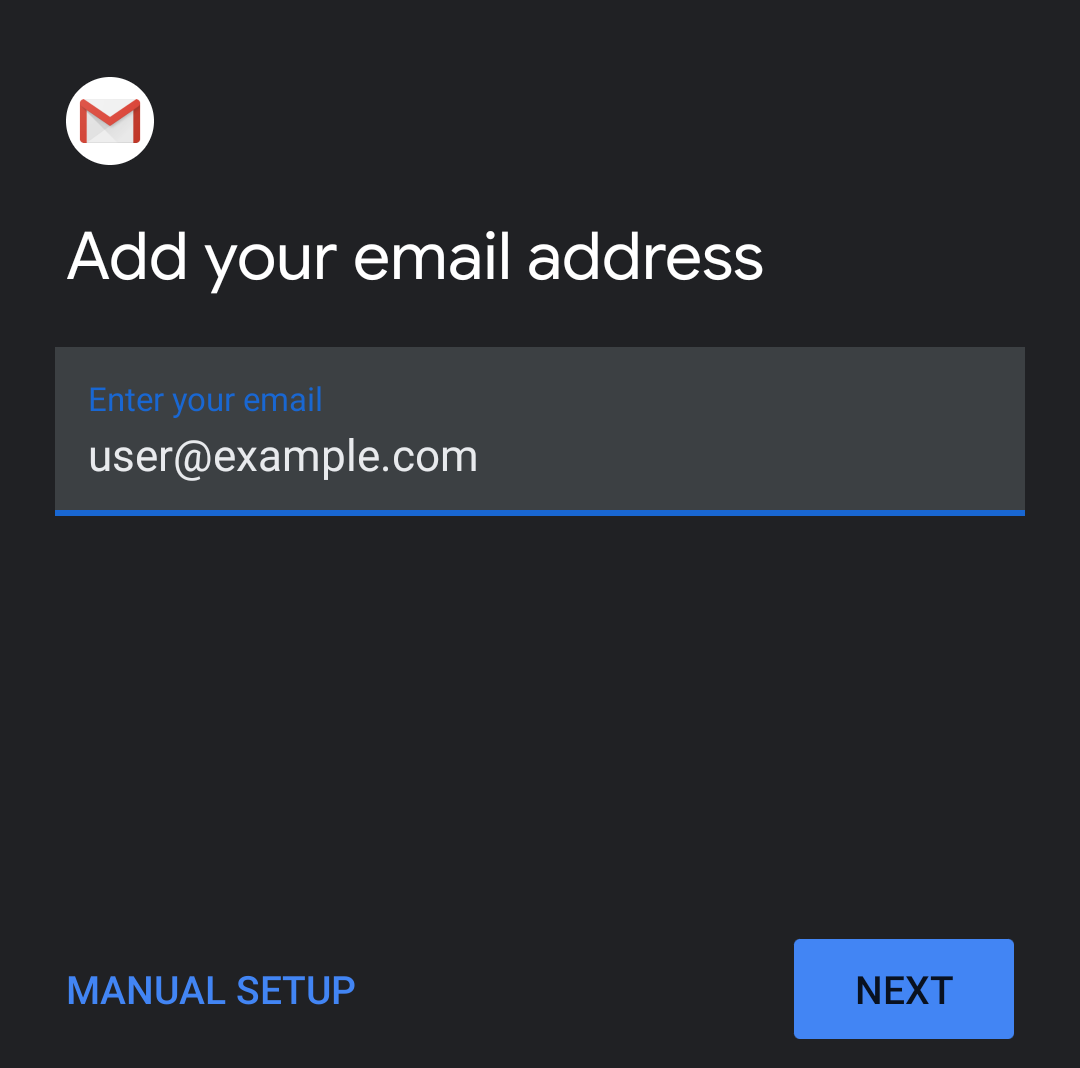
- Enter your password in the Password text box. Tap Next. This will open the Incoming server settings Interface.
- Your Username and Password will be automatically filled with your previously entered information.
- In the Server text box, enter the host name information.
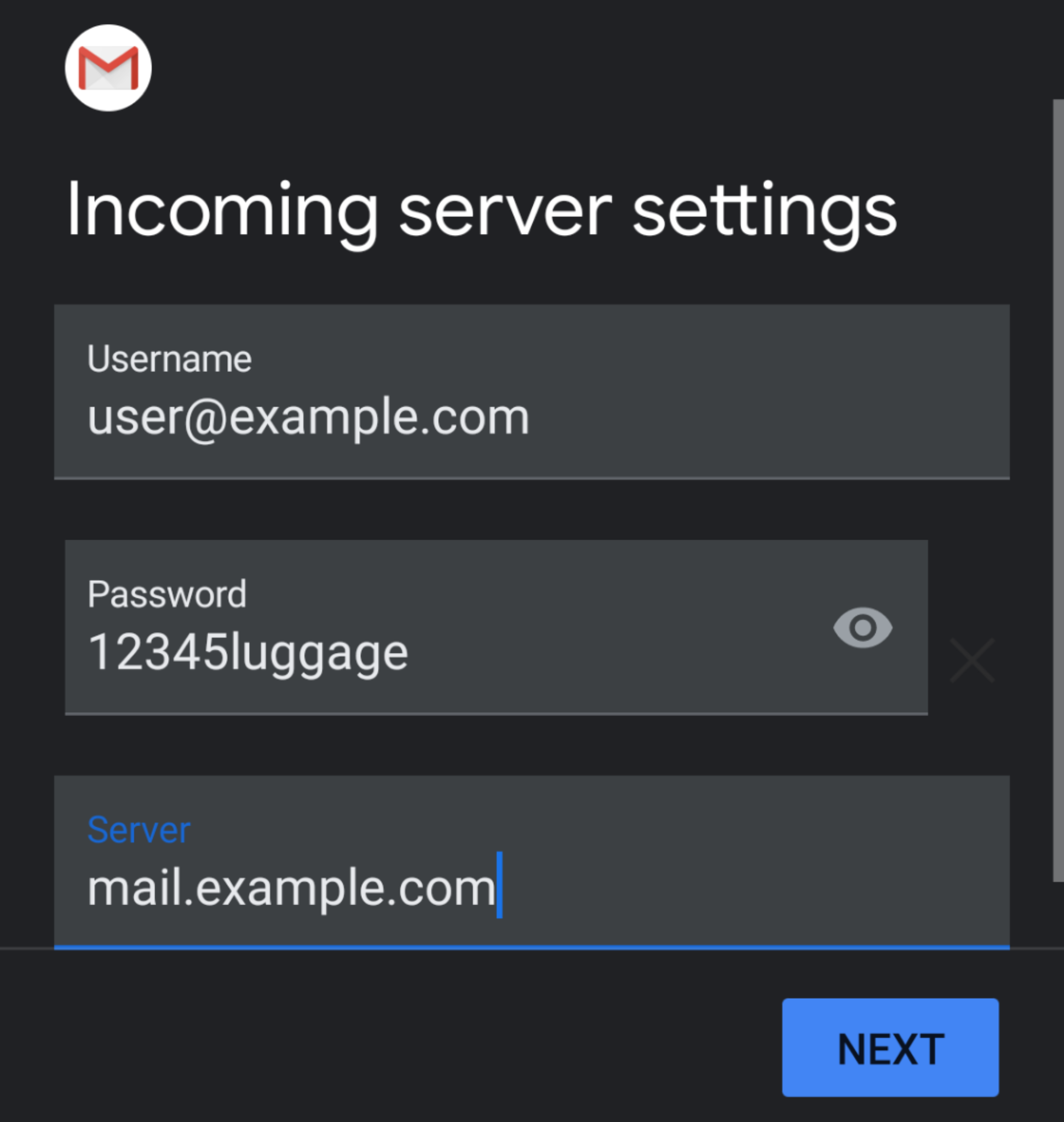
- Tap Next. The Outgoing server settings interface will appear.
- In the Server text box, enter the host name information.
- Your Username and Password will be automatically filled in with your previously entered information.
- In the Server text box, enter the host name information.
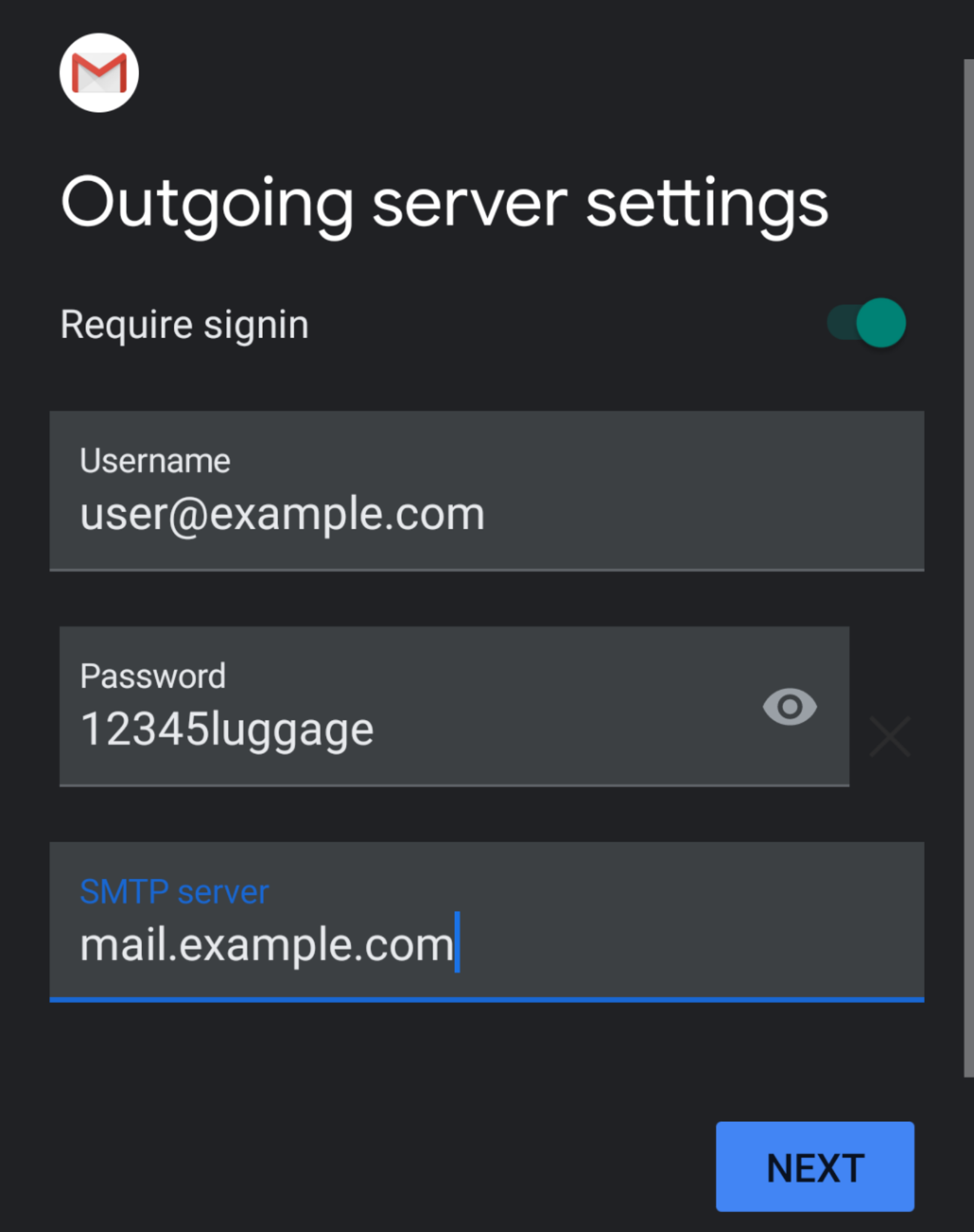
- Tap Next. The Account options interface will appear.
- In the Server text box, enter the host name information.
- Enter the following information in the Account options interface. you may set your sync frequency and email notifications.
- Select how often your email syncs to the server from from the Sync frequency menu options.
- To get notifications when email arrives, check the Notify me when email arrives checkbox.
- To automatically sync email for this account, check the Sync email for this account checkbox.
- To automatically download attachments when connected to Wi-Fi, check the Automatically download attachments when connected to Wi-Fi checkbox.
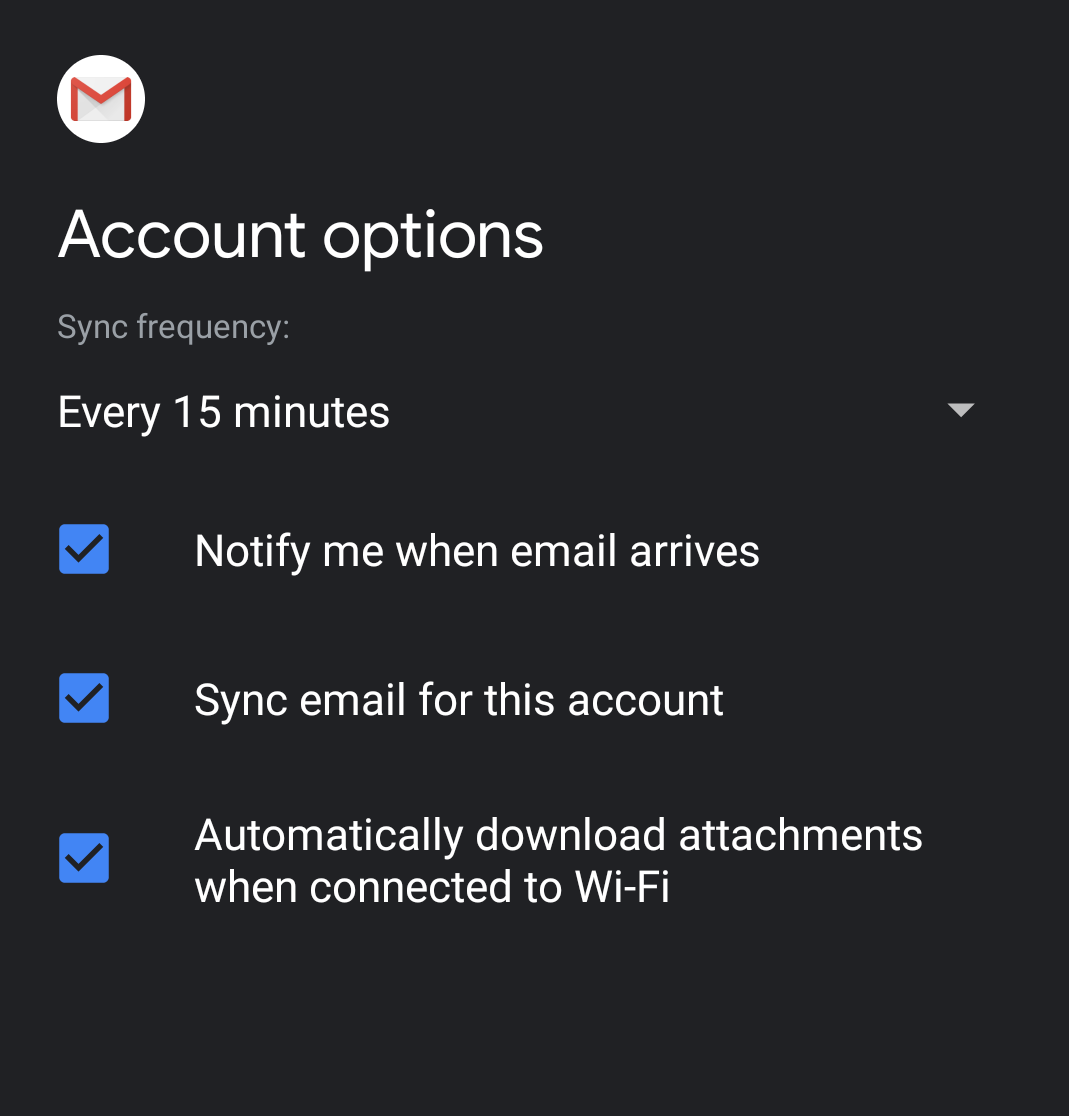
- Tap Next. The confirmation page will appear.
- Tap Next. Your mail client is now ready.
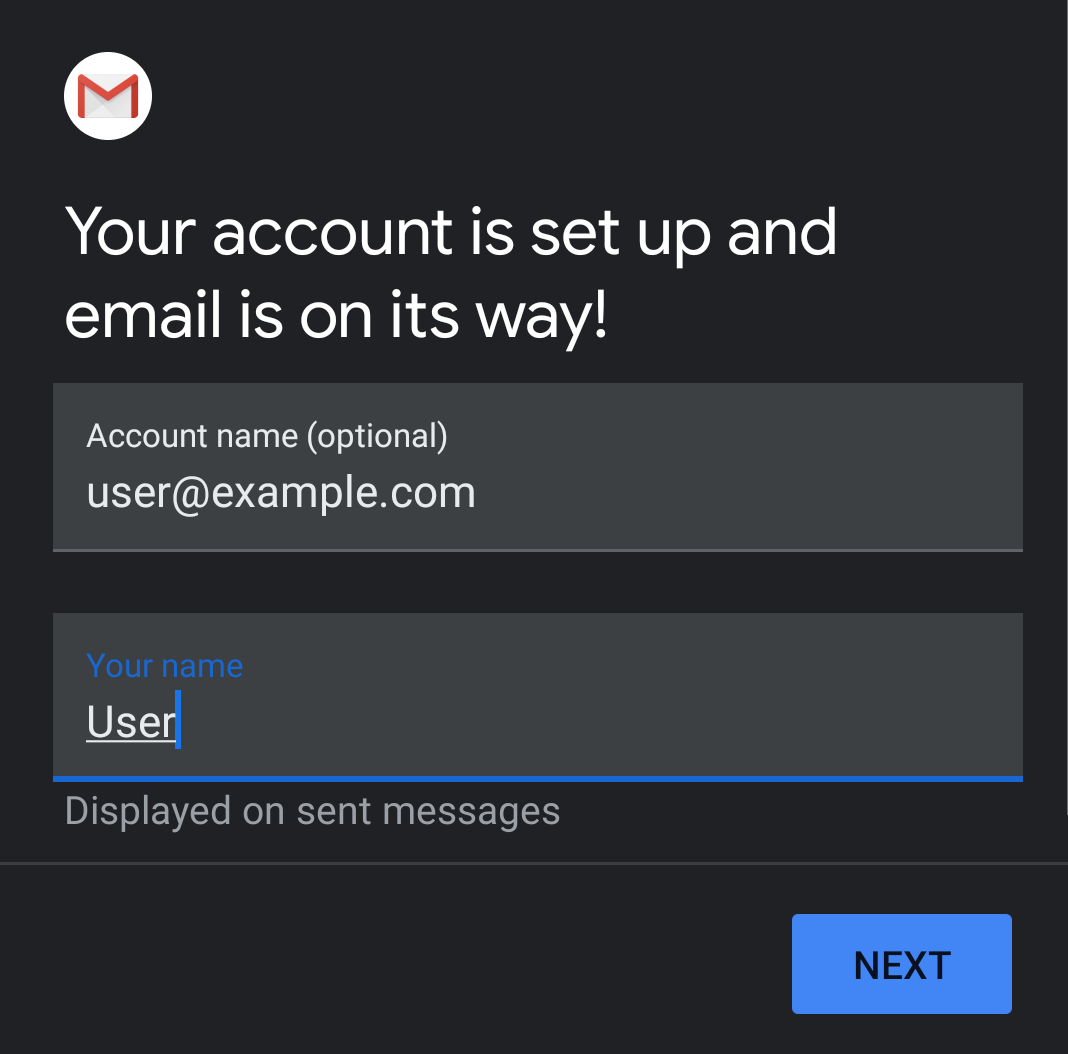
- Â
- Home
-
Store
- Browse All
- Consulting Services
- Microsoft Office 365
- Google - Workspace (Gsuite)
- Web Design
- Website Maintenance Plans
- Hosting - WordPress
- Hosting - Dedicated Servers
- Hosting - Fully Managed VPS
- Hosting - Shared
- Email Marketing Services
- Banner Advertising
- Search Engine Marketing (SEM) PPC
- Search Engine Optimization (SEO)
- SSL Certificates
- Voip Phone Services
- Website Content Development Packages
- Social Media
- Auto Glass Maintenance Plans
- VPN
- SocialBee
- SEO Tools
- Register a New Domain
- Transfer Domains to Us
- Announcements
- Knowledgebase
- Network Status
- Contact Us
-
More

